Be warned: There could be trade-offs. More speed could mean less battery life in the case of a laptop, or you may have to give up a beloved program that’s bogging things down. You’ll have to decide what sacrifices you’re willing to make in order to make your Windows PC faster.
- 1. Give it the reboot
- 2. Turn on High Performance
- 3. Undo some appearance options
- 4. Remove unneeded autoloaders
- 5. Stop hog processes
- 6. Turn off search indexing
- 7. Turn off Windows tips
- 8. Clean your internal drive
- 9. Check for Malware
1. Give it the reboot
If your PC is behaving horribly slow, try rebooting. Yes, it’s an obvious solution, but people tend to forget the obvious.
The sleep or hibernate setting will save power, but only a full reboot
clears out the cobwebs in Windows’ brain and gives it a fresh start. Do
it every day if the PC is really slow.
2. Turn on High Performance
Windows assumes that you want an energy-efficient computer. But you can trade electricity for speed. Use this tip only if you’re willing to increase your electric bill and decrease your battery performance.Right-click the Start button and in the resulting menu, select Power Options.
In the resulting Control Panel window, pull down the Show additional plans option. Select High performance.
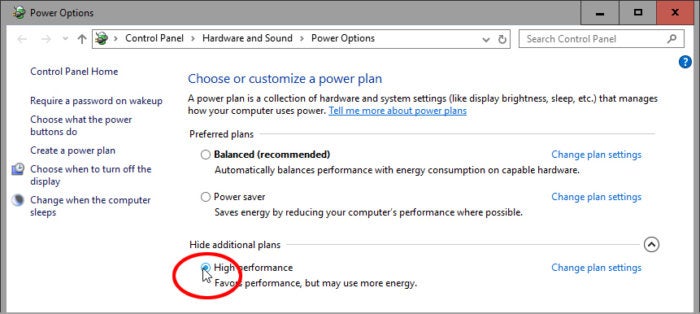 Lincoln Spector
Lincoln Spector
3. Undo some appearance options
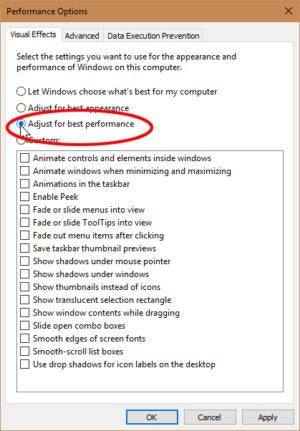 Lincoln Spector
Lincoln Spector
Right-click Start, and select System. In the resulting Control Panel window’s left pane, select Advanced system settings.
This brings up the System Properties dialog box, already on the Advanced tab. Click the Settings button in the Performance box (the first of three “Settings” buttons on this tab).
This brings up another dialog box. You can uncheck some of the options, or simply select Adjust for best performance.
4. Remove unneeded autoloaders
A whole lot of programs want to load automatically every time you boot. Each one slows down the boot process, and some continue to slow down Windows afterwards.These are not all bad. Your antivirus program should load when you boot and keep running as long as your PC is on. Other programs that need to run in the background to work, such as OneDrive, should also autoload.
But some programs—even good ones that you use frequently—don’t really need to run all the time. You don’t want to uninstall those, but you may want to stop them from autoloading.
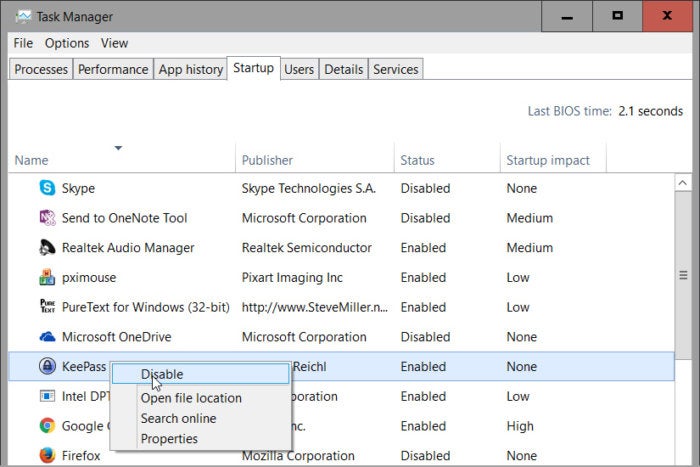 Lincoln Spector
Lincoln Spector
The Startup tab will show you all the autoloading programs. As you examine the list, think about what programs don’t really need to keep running at all times. To stop one from loading automatically, right-click its entry on the Startup tab and select Disable.
If you don’t recognize the name of an autoloader, right-click it and select Search online to help you find more information.
5. Stop hog processes
Your computer may be running a poorly written process that’s hogging a lot of resources. To find out, right-click the taskbar and select Task Manager. (Once again, if you don’t see any tabs at the top of the window, click More Details.)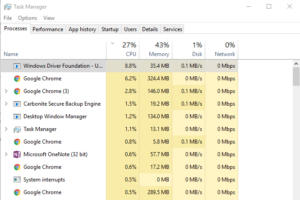 Lincoln Spector
Lincoln Spector
Don’t assume that the top process is necessarily a hog. Some big applications are worth the CPU cycles. One way to manage these programs is to close them when you’re done with them. Another is to switch to a smaller program.
If the hog is Windows Driver Foundation, see this Windows Club article.
You can close a process from inside Task Manager. Select the process and click the End task button and confirm your decision. But this should be avoided.
When you’re done, click the Memory column header and repeat.
6. Turn off search indexing
When you search for a word across all the files in your Documents library, the results come up almost immediately. That’s wonderful, but it comes at a price. When you’re not searching, the indexing needed to create those fast searches slows you down.1. Open Windows Explorer, right-click your C: drive, and select Properties.
2. On the General tab, uncheck Allow files on this drive to have contents indexed in addition to file properties.
3. In the resulting warning box, select Apply changes to drive C:\, subfolders and files.
To turn off all indexing:
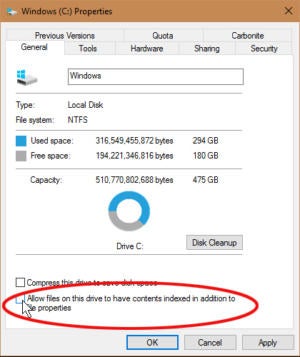
You can easily turn off all indexing to speed up everything except searches.
Windows may take some time turning off the indexing. Get up and take a walk; it’s good for you.
There’s another option that will let you turn off some indexing but not all of it:
Type indexing in the Cortana field. Select Indexing Options. Click the Modify button near the lower-left side of the resulting dialog box.
This brings up another dialog box, with two sections. And yes, it’s confusing. Start in the bottom section of the dialog box, Summary of selected locations. Click any of these options, and it changes the contents of the top section, Change selected locations.
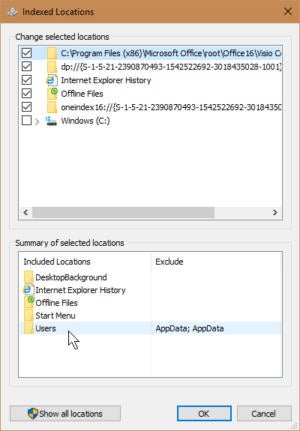 Lincoln Spector
Lincoln Spector
7. Turn off Windows tips
Windows 10 occasionally gives you tips about how you can better use the operating system. The problem is that, in order to see what tips you need, it keeps an eye on how you’re using your PC.Yes, that sounds worrying from a privacy issue, but it also slows down your PC.
To turn it off, click Start > Settings. Select System, then select Notifications & actions in the left pane.
At the bottom of the Notifications section, turn off Get tips, tricks, and suggestions as you use Windows.
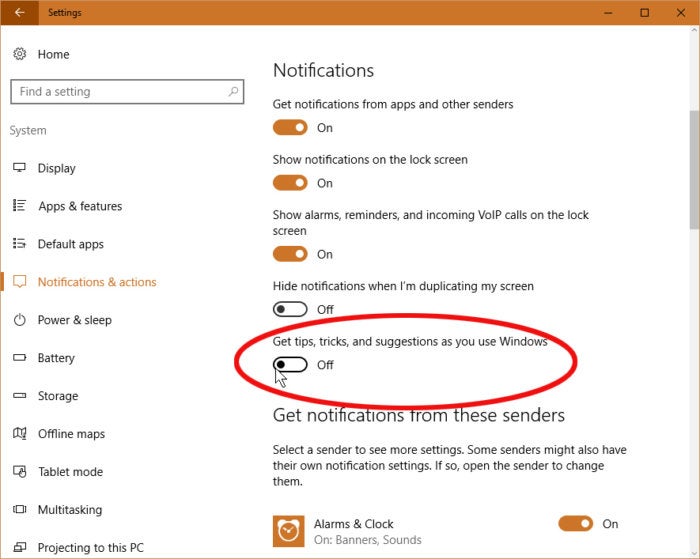 Lincoln Spector
Lincoln Spector
8. Clean your internal drive
If your internal storage is almost full—whether it’s a hard drive or an SSD—that could be slowing you down. But if your drive has plenty of free room, skip this section.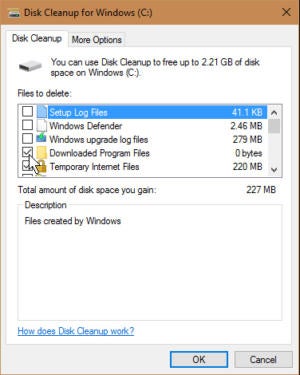 Lincoln Spector
Lincoln Spector
Wait while Disk Cleanup examines your drive. Click the Clean up system files button (this time you’ll need an administrator password). Then wait again for another examination.
Examine the options. If you find one called Previous Windows installation(s), you’re in luck. By checking it and clicking OK, you’ll free up a lot of space. You can check other items to get rid of them, as well.
Something else you might want to consider: Uninstall programs you no longer use.
9. Check for Malware
I doubt an infection is intentionally slowing down your PC. There’s no illegal profits from that. Plus it’s a sure-fire way to trigger a victim’s suspicions.But some malicious code could be slowing down your PC, even if that wasn’t the criminal’s intention. So if you’re suspicious, read Eric Geier and Josh Norem’s guide on how to remove malware from your Windows PC.
If after performing these tips, your PC still feels sluggish, it might be time to upgrade your hardware.

No comments:
Post a Comment